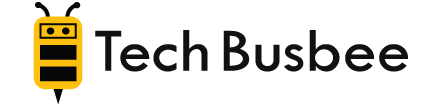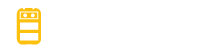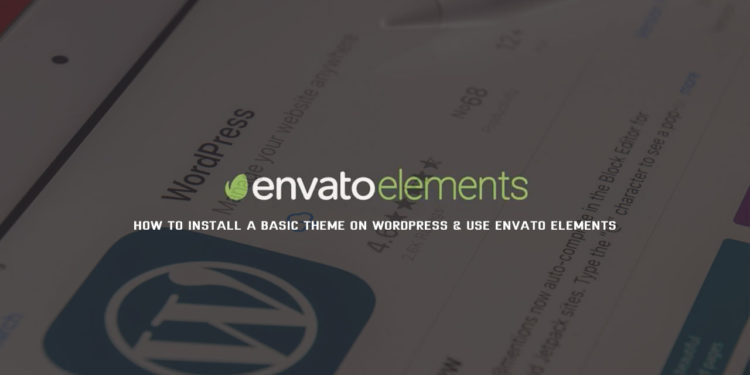Building a website is no easy task. Follow these easy tips to learn how to Install a Basic Theme on WordPress and Use Envato Elements to make it shine!
Your website is critically important whether you’re hosting a blog, establishing a company, selling a product, or anything else. Luckily, there are lots of tools to help you learn how to install a theme on WordPress, including Envato Elements.
In this article, we’ll start with the basics: how to install a theme so that you can start creating your website. The theme is one of the most critical aspects of the site, as it influences the overall look and mood that you create. It appears on every page on the website and is therefore an essential unifying factor.
Option 1: Use the WordPress Admin Theme Search
WordPress has several themes available for use whether you are a free or paid subscriber. This method is undoubtedly the simplest for installing a theme on WordPress for your website, but it also gives you the least amount of options (especially if you use the free version of WordPress).
Note: As of WordPress 6.8, the default theme has been updated to “Twenty Twenty-Five.” New WordPress installations may have this theme pre-installed.
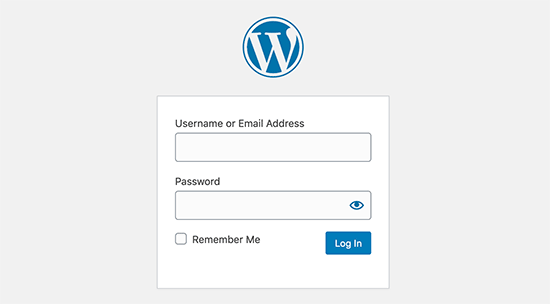
First, log in to your WordPress admin dashboard. This is the page from which you do all the editing and updating for your site.
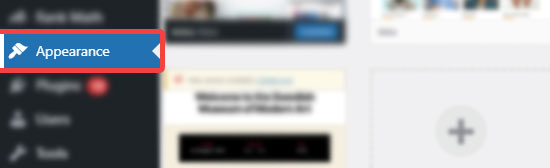
Select the “Appearances” tab on your dashboard
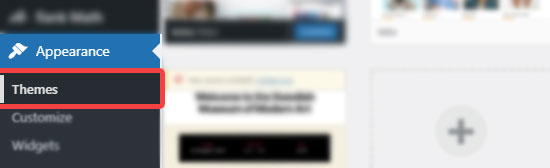
Select “Theme”
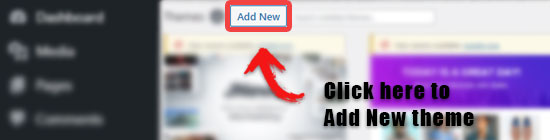
Click on the “Add New” button
This will open up a new page. On this page, you will be able to access all of the themes from WordPress that your subscription level allows. These may include:
-
Featured WordPress themes
-
Popular WordPress themes
-
Latest WordPress themes
You also have the option to filter the themes and search for themes. With the filter option, you can organize your selections based on the subject (examples include a blog, food, and drink, photography), features (for example, accessibility-ready, custom colors, full-width template), and layout (including one, two, or three columns and left or right sidebars).
If you want to search themes, try using keywords that your site is likely to contain. If you’re building a page for a surf shop, try searching for “surf,” “tropical,” or “adventure.” Alternatively, you can search for colors and other descriptive words (fancy, classic, casual).
Once you have found the theme that you want, click “Install.” This will add the theme, but you still need to activate it. We recommend that you click “Live Preview” first to see how it will look to visitors to your site. If you love it and no other steps are needed, click “Activate” to update your website and make the new theme live.
As we said, WordPress has many themes, but it is important to remember that WordPress is one of the most popular hosting sites for websites in the world. Thousands of other pages are already using all of their themes. That’s why some people opt to download one from a service such as Envato Elements and add it themselves.
Chose an expertly designed theme from Envato Elements today.
Option 2: Upload a Theme from Another Service (Such as Envato Elements)
One of the other great things about using WordPress is that tons of other companies and services make products that are compatible with it because it is so popular. What that means for us right now is that there are many other places to find themes for your WordPress site.
This next section looks at the first of two methods you can use to upload one of these themes that you found somewhere, such as Envato Elements. First things first: download the theme package that you want to use. More than likely, it will download as a .zip file.
Next, you’re going to follow the same four steps as before:
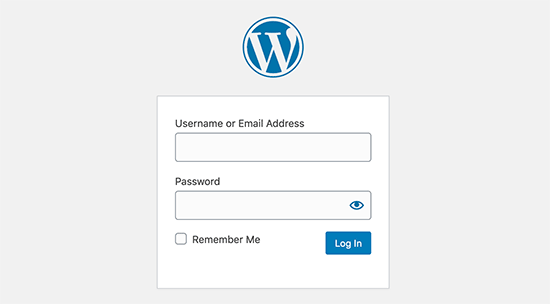
First, log in to your WordPress admin dashboard. This is the page from which you do all the editing and updating for your site.
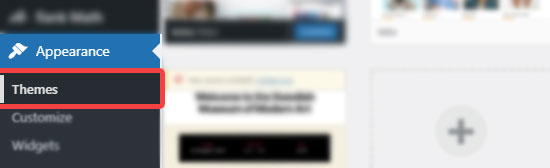
Select the “Theme” tab on your Appearances Menu
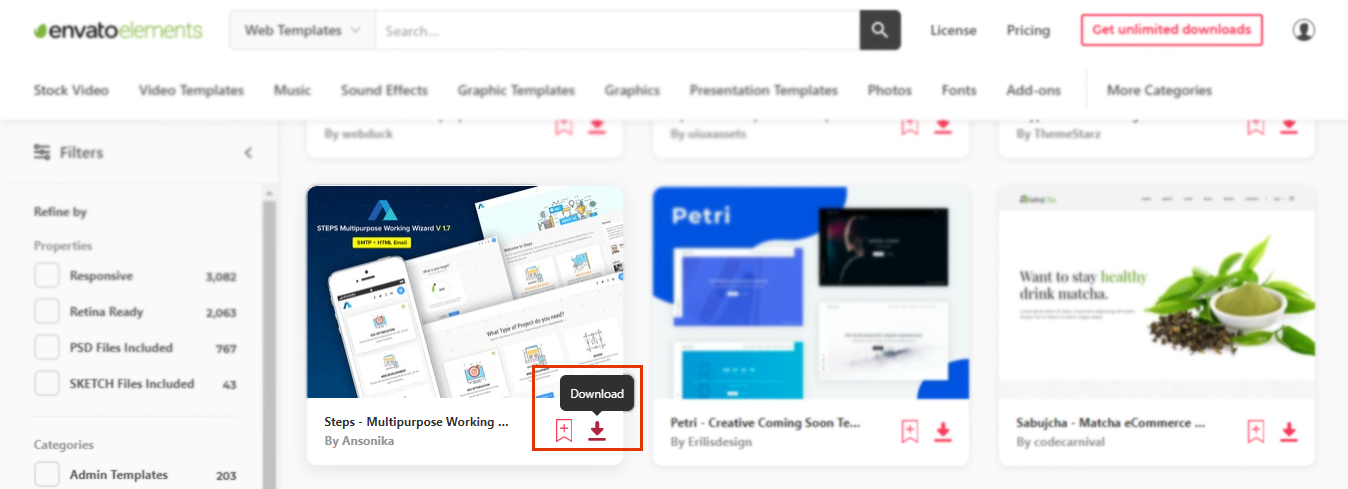
Download your favorite theme from “Envato Elements”
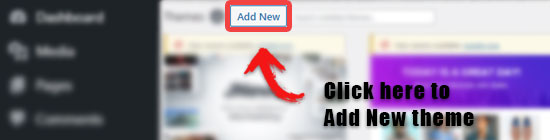
Click on the “Add New” button
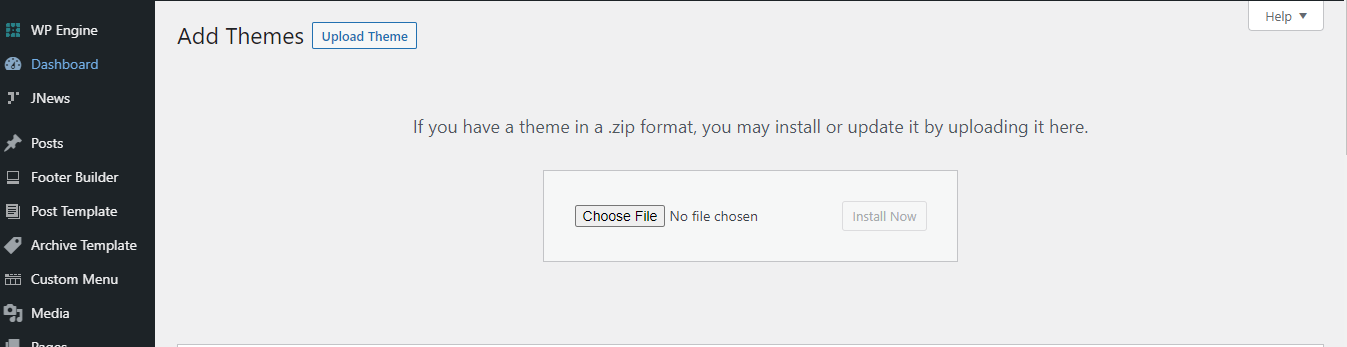
Upload your downloaded favorite theme in form of ZIP.
Chose an expertly designed theme from Envato Elements today.
You’ll be on the same page that allowed you to filter and sort before. This time, click “Upload Theme” at the very top of your screen. When the window pops up, select the .zip file that you just downloaded. Click on it, and then on the next window, click on “Install Now.”
Once it is installed correctly, you will get a success message that gives you the option of previewing or going live. We recommend previewing first, just in case.
If the upload is unsuccessful, something likely went wrong when you downloaded the .zip file. Try returning to Envato Elements (or wherever you found your new theme) and downloading it again.
Option 3: Use an FTP
An FTP, or a File Transfer Protocol, is a slightly more advanced option than uploading a theme in a .zip file or using one of WordPress’s prepackaged themes. If you’re a beginner, we don’t recommend it.

That said, you start the same way: follow the four basic first steps and download your .zip file.
Next, unzip the file you just downloaded, which should create a new folder on your computer containing all of the theme’s files. To do that, you’ll need to connect to your WordPress account using an FTP.
Once you’re connected, go to the folder called /wp-content/themes/. You’ll find the files for all of your installed themes there (though keep in mind that you can only use one theme at a time for your site). Select your unzipped folder (not the .zip file) and upload it.
Next, you will need to navigate back to those first four steps and select your new theme, since uploading it does not automatically apply it.