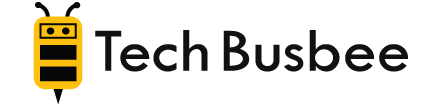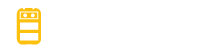CartFlows is an effective sales funnel platform with lots of templates and resources. It offers an affordable solution for increasing conversion rates and sales, but you need to follow the right strategies to get the best results. Use the following CartFlows tutorial to start building your first sales funnel within 20 minutes using CartFlows and WordPress.
There are over 70 creative elements and extensions to upgrade your Elementor page.
What Is CartFlows?
CartFlows is a plugin for WordPress that provides a complete package for building killer sales funnels. The plugin works seamlessly with WordPress and uses WooCommerce to process payments.
You can also use CartFlows with existing page builders, including Elementor and Divi. However, the page-building features found in CartFlows surpass what you get with most other systems.
CartFlows offers a free version, but it includes limited templates. CartFlows Pro comes with unlimited templates and a wide range of extra features, including A/B split testing, upsells, downsells, and order bumps. It also costs a fraction of the price of leading sales funnel platforms.
You need WooCommerce to use CartFlows. Luckily, WooCommerce is a free plugin.

CartFlows Tutorial – Getting Started with Your First Flow
CartFlows integrates with the WordPress dashboard. The CartFlows options appear in the sidebar of your dashboard. It includes several tabs – home, flows, settings, and templates.
The “Flows” section is where you create and edit your sales funnels, which CartFlows refers to as flows.
Click on the “Add New” button. The plugin then directs you to the templates section. You can select from a variety of templates or create a sales funnel from scratch.
The selection of templates is currently limited, but the available options should cover most types of funnels. Each template includes multiple pages in a funnel.
As you browse the templates, you can click on the options to view examples of each page in the funnel, including the landing page, checkout page, upsell, downsell, and thank-you page.
Click the “import” button on a template that you like to start editing.
Editing Your Sales Funnel in CartFlows
Select your new flow from the menu to begin setting up your sales funnel. The menu includes a list of all the pages in the funnel. You can also view the path that visitors take through your funnel and rearrange the pages as needed.
The plugin allows you to edit the pages using the WordPress editor or an external editor. Popular options include Elementor, Divi, Beaver, and WP Page Builder.
After opening a page, replace the generic images and text with original content. You can also alter the layout to suit your needs, but the existing templates provide visitors with a simple, effective interface.
The sales funnels in CartFlows also include a checkout page. However, you first need to add products from your WooCommerce plugin.
Depending on the type of funnel, you may need a base product for the checkout page along with products for the upsell and the downsell. The pages that still require a product will include a tag labeled “no product assigned.”

Click on the “Edit” option for the pages that require products. Select the “Products” tab from the menu to add your product. You need to start typing the name of the product into the text field and the plugin will search your WooCommerce products for the matching item.
After adding a product, you can add a discount, such as a percentage discount or a fixed price discount. The menu also provides settings for coupons and production options.
Adding an Order Bump to Your Checkout Page
CartFlows allows you to add an order bump to the checkout page. An order bump is a type of upselling that occurs seamlessly during the checkout process. Order bumps are related products or services that enhance the value of the base product.
For example, when you buy an electronic device on Amazon, an optional warranty is typically available. Apple also uses order bumps to upsell additional products through its online store.

You can add an order bump through the CartFlows menu when editing the checkout page. You can also set a discount for the order bump and upload an image.
You may also change the position of the bump. It can appear before the checkout, after the customer enters their payment details, or after the payment. Make sure that you click “Save Settings” before exiting the menu.
The dashboard also includes options for the field settings. You can enable or disable coupon fields, additional fields, or a custom field editor. The custom field editor allows you to customize the checkout form.
Finally on this Carflows Tutorial, you may also use a two-step checkout page instead of the standard checkout. The two-step checkout places the payment information in a second tab. Customers first fill out their shipping information before being directed to the payment screen.